Bitlocker Recovery Key Generator Windows 8
BitLocker recovery is the process by which you can restore access to a BitLocker-protected drive in the event that you cannot unlock the drive normally. In a recovery scenario, you have the following options to restore access to the drive: The user can supply the recovery password. BitLocker overview. BitLocker is a Microsoft encryption product designed to protect the user data on a system. In the event of a problem with BitLocker, you may encounter a prompt for a BitLocker recovery key. If you do not have a working recovery key for the BitLocker prompt, you will be unable to access the system.
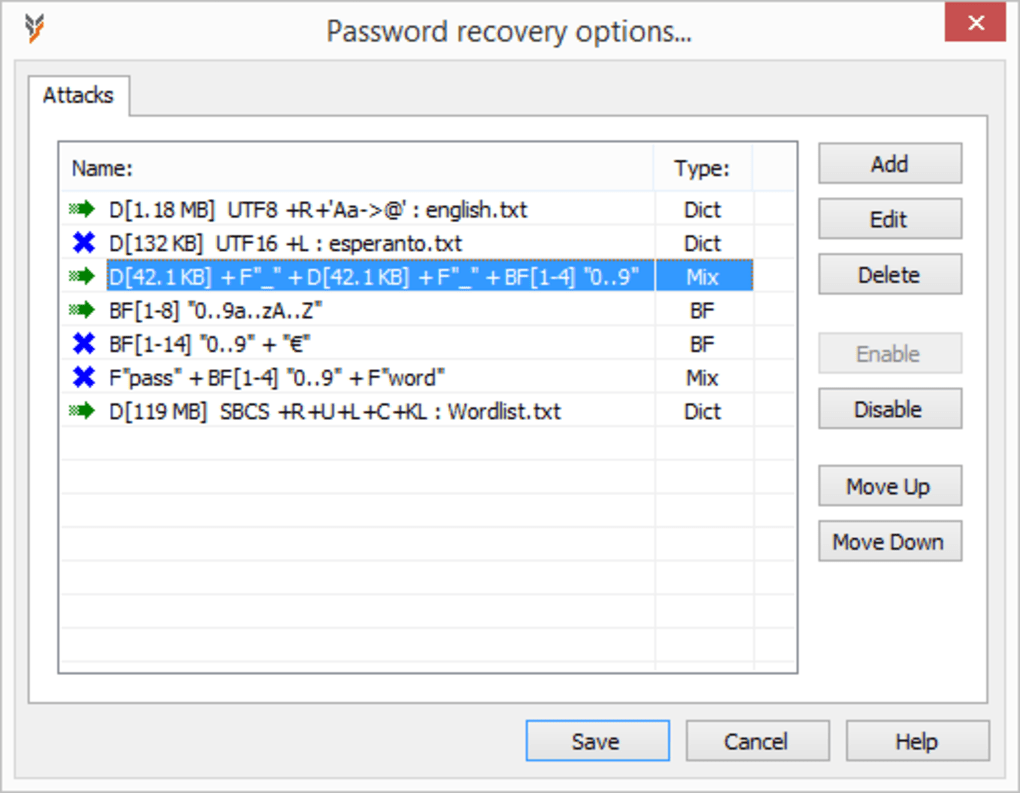
- When they start the recovery process, the Bitlocker recovery key ID for operating system drive is displayed on the BitLocker recovery screen. For data drives the BitLocker recovery key ID is displayed when users click on More options and then on Enter recovery key in the wizard to unlock a BitLocker encrypted drive.
- Solution 1: Get Bitlocker recovery key with Control Panel. Double click Bitlocker encrypted drive in My Computer or This PC and then enter the password to unlock Bitlocker encrypted drive. After unlocking Bitlocker encrypted drive, open Control Panel and then click Bitlocker Drive Encryption option.
Windows 10 Get Bitlocker Key
BitLocker Drive Encryption is a data protection feature offered by Microsoft in Windows 10/8/7. While BitLocker helps mitigate unauthorized data access by enhancing file and system protections, it also causes troubles for many users. Among those problems, forgetting BitLocker password, and lost BitLocker data are the most ones troubled users.
Organizations that rely on BitLocker Drive Encryption and BitLocker To Go to protect data on a large number of computers and removable drives running the Windows 10, Windows 8, or Windows 7 operating systems and Windows to Go should consider using the Microsoft BitLocker Administration and Monitoring (MBAM) Tool version 2.0, which is included. For BitLocker encrypted computers a volume that cannot be accessed any more can be recovered via the BitLocker recovery key ID. Users have to provide this ID. When they start the recovery process, the Bitlocker recovery key ID for operating system drive is displayed on the BitLocker recovery screen. Mar 03, 2018 Method 2: Recover Bitlocker Key Online. When you create a recovery key if your internet connection is active and you have one drive account then your recovery key is automatically stored in Microsoft account. For find recover key you need to open the OneDrive Recovery Key Page. Here you need to log in with your Microsoft account username and password.
In this article, we will show you the top 3 Bitlocker recovery software to unlock Bitlocker encrypted drive without password, recover lost data from BitLocker encrypted hard drive partition.
Top 1: Bitlocker Recovery Key
BitLocker recovery key is created and saved to a USB flash drive during BitLocker setup. Generally, drives encrypted with BitLocker will be unlocked automatically with your computer's built-in TPM every time you boot it. If the TPM unlock method fails, you'll see a 'BitLocker Recovery' error screen that asks you to 'Enter the recovery key for this drive'.
In this case, BitLocker recovery key will help you unlock your Windows 10/8/7 system drive and any other drives during the boot-up process, thus you can gain access to your PC. However, if you don't know your BitLocker recovery key, you'll have to factory reset your PC to regain your access. (If you simply locked out of your PC because of losing login password, you can refer to Windows Password Recovery Tool, a professional program to reset forgotten Windows login password for local account and Microsoft account.)
Note: If you were signed in to your Microsoft account when you encrypted a drive with BitLocker, then you can get your recovery key from your OneDrive at the link below.
Microsoft account: BitLocker recovery keys
Top 2: M3 Bitlocker Password Recovery
If you don't have the Bitlocker recovery key, M3 Bitlock Password Recovery can help you unlock a BitLocker-encrypted drive from within Windows without using Bitlocker recovery key.
Taking an advantage of brute-force crack algorithm, M3 Bitlock Password Recovery will try many password or passphrases to guess your password correctly, thus to unlock Bitlocker encrypted drive without password or recovery key.
Top 3: Bitlocker Data Recovery Software – Tenorshare Any Data Recovery
Bitlocker partition got deleted or formatted? Bitlocker data recovery is another issue troubled many users. Since Bitlocker offers enhanced protection to data, it is more difficult for users to recover deleted data from a Bitlocker encrypted drive than a non-encrypted drive. If you unfortunately lost important data in Bitlocker encrypted partition, we highly recommend Data Recovery Pro, a professional data recovery tool to recover data from formatted, lost, deleted BitLocker encrypted hard drive partition.
In only 3 steps, you can get all lost data back from BitLocker encrypted hard drive.
- Step 1: Run Free Any Data Recovery Pro and select the file types you want to recover and then click on Next to select the BitLocker encrypted hard drive.
- Step 2: Click 'Scan' button, the software will quickly scan the selected disk to find all your target files.
- Step 3: After scan, the program will list all your lost files by file type, folder structure and time, you are free to preview them and select out those you want. Then, click 'Recover' button to get them back.
Done! Just take use of the Bitlocker recovery software when you have troubles on recovering lost password and data on Bitlocker encrypted drive.
World's 1st Windows Password Recovery Software to Reset Windows Administrator & User Password.
First, because the set of printable of characters is much smaller than that of all bytes. (It's likely they won't even be able to enter all possible bytes if they tried.) Second, because user's aren't going to enter random bytes, but words. Java key generator aes 256.
Free DownloadFree DownloadPlease enable JavaScript to view the comments powered by Disqus.comments powered by Disqus
When mentioning computer data protection, you may first think about setting an administrator password to your computer. Other than this idea, have you ever thought of encrypting the hard drives in your computer? The built-in BitLocker Drive Encryption function can help you in this case. As for how to use BitLocker to guarantee the safety of hard disk data, this article will introduce how to turn on BitLocker on Windows 8 for you.
Video guide on how to turn on BitLocker on Windows 8:
Procedure to turn on Windows 8 BitLocker:
Example: Turn on BitLocker for Local Disk C.
Step 1: Enter Desktop in the Start menu on Windows 8 computer.
Step 2: Open the folder (File Explorer) on the bottom left corner of the desktop and select Desktop.
If you cannot find Desktop option on the left in the folder, click Favorites and open Desktop on the right, as the following picture shows.
Step 3: Open Control Panel.
Step 4: Choose System and Security.
Step 5: Tap BitLocker Drive Encryption on the right list.
Step 6: Click Turn on BitLocker beside the Disk C.
Note: If the following prompt box shows up, it means that you fail to start BitLocker. To solve the problem, go to set the 'Allow BitLocker without a compatible TPM' option in the 'Require additional authentication at startup' policy. You can refer to the processes below.
1. Simultaneously press Windows key and R key (Windows key+R) to open the Run command.
BTW, Windows key is the key located between Ctrl key and Alt key on the lower left corner of a keyboard.
2. Input gpedit.msc in the empty box and click OK.
3. Find Require additional authentication at startup according to the procedure below and open it by double clicking it.
Bitlocker Recovery Key Lost Windows 10
Local Computer Policy/ Computer Configuration/ Administrative Templates/ Windows Components/ Bit Locker Drive Encryption/ Operating System Drives/ Require additional authentication at startup
4. Select Enabled on the left. After that, Allow BitLocker without a compatible TPM option will be chosen automatically. Then, click OK to save the setting and close the Local Group Policy Editor.
5. Click Turn on BitLocker again and wait for the BitLocker to check the computer configuration.
6. Click Next in the following screen.
7. Tap Next to move on.
8. Wait for the program to prepare a drive for BitLocker.
9. Tap Restartnow to finish preparing the system drive for encryption.
10. After restarting, click Next to encrypt the drive.
Step 7: Choose Enter a password or Insert a USB flash drive to unlock the drive at startup.
1. If Insert a USB flash drive is chosen, you should insert a use drive to your computer, select it and then click Save in the screen below.
2. If Enter a password is selected, enter an 8-digit or more than 8-digit password, reenter it and click Next to go on.
Step 8: Select a way from Save to your Microsoft account, Save to a USB flash drive, Save to a file and Print the recovery key to save the recovery key. After saving the key, tap Next to continue.
Step 9: Choose Encrypt used disk space only or Encrypt entire drive, and select Next.
Step 10: Tap Continue to encrypt this drive.
Step 11: Select Restart now to restart the computer so as to make the encryption effective.
Later, you'll be required to enter the right password to unlock the encrypted system drive.
You may be hesitated when knowing that there are eleven steps to turn on BitLocker on Windows 8 computer to encrypt a hard disk drive. However, you can see that the steps are illustrated as clear as possible in this article. Therefore, it is easy for you to follow them to turn on Windows 8 BitLocker so as to protect your hard drive data.

Related Articles: