Generate Public And Private Key Pair
Generate online private and public key for ssh, putty, github, bitbucket Save both of keys on your computer (text file, dropbox, evernote etc)!!! The generated keys are RANDOM and CAN'T be restored. Generating a Public/Private Key Pair. You need to programmatically create a public/private key pair using the RSA algorithm with a minimum key strength of 2048 bits. The method you use to generate this key pair may differ depending on platform and programming language. Generating a public/private key pair by using OpenSSL library.
- Generate Public And Private Key Pair Online
- Generate Public Private Key Pair Ubuntu
- How To Create Public Key
To sign an assembly with a strong name, you must have a public/private key pair. This public and private cryptographic key pair is used during compilation to create a strong-named assembly. You can create a key pair using the Strong Name tool (Sn.exe). Key pair files usually have an .snk extension.
Note
In Visual Studio, the C# and Visual Basic project property pages include a Signing tab that enables you to select existing key files or to generate new key files without using Sn.exe. In Visual C++, you can specify the location of an existing key file in the Advanced property page in the Linker section of the Configuration Properties section of the Property Pages window. The use of the AssemblyKeyFileAttribute attribute to identify key file pairs was made obsolete beginning with Visual Studio 2005.
Create a key pair
To create a key pair, at a command prompt, type the following command:
sn –k <file name>
In this command, file name is the name of the output file containing the key pair.
The following example creates a key pair called sgKey.snk.
If you intend to delay sign an assembly and you control the whole key pair (which is unlikely outside test scenarios), you can use the following commands to generate a key pair and then extract the public key from it into a separate file. First, create the key pair:
Next, extract the public key from the key pair and copy it to a separate file:
Generate Public And Private Key Pair Online
Once you create the key pair, you must put the file where the strong name signing tools can find it.
When signing an assembly with a strong name, the Assembly Linker (Al.exe) looks for the key file relative to the current directory and to the output directory. When using command-line compilers, you can simply copy the key to the current directory containing your code modules.
If you are using an earlier version of Visual Studio that does not have a Signing tab in the project properties, the recommended key file location is the project directory with the file attribute specified as follows:
See also
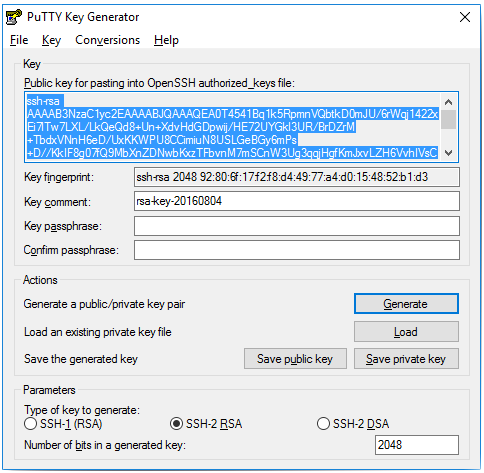 -->
-->Microsoft Intune supports the use of imported public key pair (PKCS) certificates, commonly used for S/MIME encryption with Email profiles. Certain email profiles in Intune support an option to enable S/MIME where you can define an S/MIME signing certificate and S/MIME encryption cert.
S/MIME encryption is challenging because email is encrypted with a specific certificate:
- You must have the private key of the certificate that encrypted the email on the device where you're reading the email so it can be decrypted.
- Before a certificate on a device expires, you should import a new certificate so devices can continue to decrypt new email. Renewal of these certificates isn't supported.
- Encryption certificates are renewed regularly, which means that you might want to keep past certificate on your devices, to ensure that older email can continue to be decrypted.
Because the same certificate needs to be used across devices, it's not possible to use SCEP or PKCS certificate profiles for this purpose as those certificate delivery mechanisms deliver unique certificates per device.
For more information about using S/MIME with Intune, Use S/MIME to encrypt email.
Supported platforms
Intune supports import of PFX certificates for the following platforms:
- Android - Device Administrator
- Android Enterprise - Fully Managed
- Android Enterprise - Work profile
- iOS/iPadOS
- macOS
- Windows 10
Requirements
To use imported PKCS certificates with Intune, you'll need the following infrastructure:
PFX Certificate Connector for Microsoft Intune:
Each Intune tenant supports a single instance of this connector. You can install this connector on the same server as an instance of the Microsoft Intune Certificate connector.
This connector handles requests for PFX files imported to Intune for S/MIME email encryption for a specific user.
This connector can automatically update itself when new versions become available. To use the update capability, you must ensure firewalls are open that allow the connector to contact autoupdate.msappproxy.net on port 443.
For more information, see Network endpoints for Microsoft Intune, and Intune network configuration requirements and bandwidth.
Windows Server:
You use a Windows Server to host the PFX Certificate Connector for Microsoft Intune. The connector is used to process requests for certificates imported to Intune.
The connector requires access to the same ports as detailed for managed devices, as found in our device endpoint content.
Intune supports install of the Microsoft Intune Certificate Connector on the same server as the PFX Certificate Connector for Microsoft Intune.
To support the connector, the server must run .NET 4.6 Framework or higher. If .NET 4.6 Framework isn't installed when you start the installation of the connector, the connector installation will install it automatically.
Visual Studio 2015 or above (optional):
I would input the key given with the program them in 90 days or so the system would pop up with an activationwizard to change the product key.

You use Visual Studio to build the helper PowerShell module with cmdlets for importing PFX certificates to Microsoft Intune. To get the helper PowerShell cmdlets, see PFXImport PowerShell Project in GitHub.
How it works
When you use Intune to deploy an imported PFX certificate to a user, there are two components at play in addition to the device:
Intune Service: Stores the PFX certificates in an encrypted state and handles the deployment of the certificate to the user device. The passwords protecting the private keys of the certificates are encrypted before they're uploaded using either a hardware security module (HSM) or Windows Cryptography, ensuring that Intune can't access the private key at any time.
PFX Certificate Connector for Microsoft Intune: When a device requests a PFX certificate that was imported to Intune, the encrypted password, the certificate, and the device's public key are sent to the connector. The connector decrypts the password using the on-premises private key, and then re-encrypts the password (and any plist profiles if using iOS) with the device key before sending the certificate back to Intune. Intune then delivers the certificate to the device and the device is able to decrypt it with the device's private key and install the certificate.
Download, install, and configure the PFX Certificate Connector for Microsoft Intune
Sign in to the Microsoft Endpoint Manager admin center.
Select Tenant administration > Connectors and tokens > Certificate connectors > Add.
Follow the guidance to download the PFX Certificate Connector for Microsoft Intune to a location that's accessible from the server where you're going to install the connector.
After the download completes, sign in to the server and run the installer (PfxCertificateConnectorBootstrapper.exe).
- When you accept the default installation location, the connector installs to
Program FilesMicrosoft IntunePFXCertificateConnector. - The connector service runs under the local system account. If a proxy is required for internet access, confirm that the local service account can access the proxy settings on the server.
- When you accept the default installation location, the connector installs to
The PFX Certificate Connector for Microsoft Intune opens the Enrollment tab after installation. To enable the connection to Intune, Sign In, and enter an account with Azure global administrator or Intune administrator permissions.
Warning
By default, in Windows Server IE Enhanced Security Configuration is set to On which can cause issues with the sign-in to Office 365.
Close the window.
In the Microsoft Endpoint Manager admin center, go back to Tenant administration > Connectors and tokens > Certificate connectors. In a few moments, a green check mark appears and the connection status updates. The connector server can now communicate with Intune.
Import PFX Certificates to Intune
You use Microsoft Graph to import your users PFX certificates into Intune. The helper PFXImport PowerShell Project at GitHub provides you with cmdlets to do the operations with ease.
If you prefer to use your own custom solution using Graph, use the userPFXCertificate resource type.
Build 'PFXImport PowerShell Project' cmdlets
To make use of the PowerShell cmdlets, you build the project yourself using Visual Studio. The process is straight forward and while it can run on the server, we recommended you run it on your workstation.
Go to the root of the Intune-Resource-Access repository on GitHub, and then either download or clone the repository with Git to your machine.
Go to
.Intune-Resource-Access-developsrcPFXImportPowershelland open the project with Visual Studio using the file PFXImportPS.sln.On the top, change from Debug to Release.
Go to Build and select Build PFXImportPS. After a few moments you'll see the Build succeeded confirmation appear at the bottom left of Visual Studio.
The build process creates a new folder with the PowerShell Module at
.Intune-Resource-Access-developsrcPFXImportPowershellPFXImportPSbinRelease.You'll use this Release folder for the next steps.
Create the encryption Public Key
You import PFX Certificates and their private keys to Intune. The password protecting the private key is encrypted with a public key that is stored on-premises. You can use either Windows cryptography, a hardware security module, or another type of cryptography to generate and store the public/private key pairs. Depending on the type of cryptography used, the public/private key pair can be exported in a file format for backup purposes.
The PowerShell module provides methods to create a key using Windows cryptography. You can also use other tools to create a key.
To create the encryption key using Windows cryptography

Generate Public Private Key Pair Ubuntu
Copy the Release folder that's created by Visual Studio to the server where you installed the PFX Certificate Connector for Microsoft Intune. This folder contains the PowerShell module.
On the server, open PowerShell as an Administrator and then navigate to the Release folder that contains the PowerShell module.
To import the module, run
Import-Module .IntunePfxImport.psd1to import the module.Next, run
Add-IntuneKspKey 'Microsoft Software Key Storage Provider' 'PFXEncryptionKey'Tip
The provider you use must be selected again when you import PFX Certificates. You can use the Microsoft Software Key Storage Provider, although it is supported to use a different provider. The key name is also provided as an example, and you can use a different key name of your choice.
If you plan to import the certificate from your workstation, you can export this key to a file with the following command:
Export-IntunePublicKey -ProviderName '<ProviderName>' -KeyName '<KeyName>' -FilePath '<File pathFilename.PFX>'The private key must be imported on the server that hosts the PFX Certificate Connector for Microsoft Intune so that imported PFX certificates can be processed successfully.
To use a hardware security module (HSM)
You can use a hardware security module (HSM) to generate and store the public/private key pair. For more information, see the HSM provider's documentation.
Import PFX Certificates
The following process uses the PowerShell cmdlets as an example of how to import the PFX certificates. You can pick different options depending on your requirements.
Options include:
Intended Purpose (groups certificates together based on a tag):
- unassigned
- smimeEncryption
- smimeSigning
Padding Scheme:
- oaepSha256
- oaepSha384
- oaepSha512
How To Create Public Key
Select the Key Storage Provider that matches the provider you used to create the key.
To import the PFX certificate
Export the certificates from any Certification Authority (CA) by following the documentation from the provider. For Microsoft Active Directory Certificate Services, you can use this sample script.
On the server, open PowerShell as an Administrator and then navigate to the Release folder that contains the PowerShell module.
To import the module, run
Import-Module .IntunePfxImport.psd1To authenticate to Intune Graph, run
$authResult = Get-IntuneAuthenticationToken -AdminUserName '<Admin-UPN>'Note
As the authentication is run against Graph, you must provide permissions to the AppID. If it's the first time you've used this utility, a Global administrator is required. The PowerShell cmdlets use the same AppID as the one used with PowerShell Intune Samples.
Convert the password for each PFX file your are importing to a secure string by running
$SecureFilePassword = ConvertTo-SecureString -String '<PFXPassword>' -AsPlainText -Force.To create a UserPFXCertificate object, run
$userPFXObject = New-IntuneUserPfxCertificate -PathToPfxFile '<FullPathPFXToCert>' $SecureFilePassword '<UserUPN>' '<ProviderName>' '<KeyName>' '<IntendedPurpose>'For example:
$userPFXObject = New-IntuneUserPfxCertificate -PathToPfxFile 'C:tempuserA.pfx' $SecureFilePassword 'userA@contoso.com' 'Microsoft Software Key Storage Provider' 'PFXEncryptionKey' 'smimeEncryption'Note
When you import the certificate from a system other than the server where the connector is installed, use must use the following command that includes the key file path:
$userPFXObject = New-IntuneUserPfxCertificate -PathToPfxFile '<FullPathPFXToCert>' $SecureFilePassword '<UserUPN>' '<ProviderName>' '<KeyName>' '<IntendedPurpose>' '<PaddingScheme>' '<File path to public key file>'Import the UserPFXCertificate object to Intune by running
Import-IntuneUserPfxCertificate -AuthenticationResult $authResult -CertificateList $userPFXObjectTo validate the certificate was imported, run
Get-IntuneUserPfxCertificate -AuthenticationResult $authResult -UserList '<UserUPN>'
For more information about other available commands, see the readme file at PFXImport PowerShell Project at GitHub.
Create a PKCS imported certificate profile
After importing the certificates to Intune, create a PKCS imported certificate profile, and assign it to Azure Active Directory groups.
Sign in to the Microsoft Endpoint Manager admin center.
Select and go to Devices > Configuration profiles > Create profile.
Enter the following properties:
- Platform: Choose the platform of your devices.
- Profile: Select PKCS imported certificate
Select Create.
In Basics, enter the following properties:
- Name: Enter a descriptive name for the profile. Name your profiles so you can easily identify them later. For example, a good profile name is PKCS imported certificate profile for entire company.
- Description: Enter a description for the profile. This setting is optional, but recommended.
Select Next.
In Configuration settings, enter the following properties:
- Intended purpose: Specify the intended purpose of the certificates that are imported for this profile. Administrators can import certificates with different intended purposes (like S/MIME signing or S/MIME encryption). The intended purpose selected in the certificate profile matches the certificate profile with the right imported certificates. Intended purpose is a tag to group imported certificates together and doesn't guarantee that certificates imported with that tag will meet the intended purpose.
- Key storage provider (KSP): For Windows, select where to store the keys on the device.
Select Next.
In Scope tags (optional), assign a tag to filter the profile to specific IT groups, such as
US-NC IT TeamorJohnGlenn_ITDepartment. For more information about scope tags, see Use RBAC and scope tags for distributed IT.Select Next.
In Assignments, select the user or groups that will receive your profile. For more information on assigning profiles, see Assign user and device profiles.
Select Next.
(Applies to Windows 10 only) In Applicability Rules, specify applicability rules to refine the assignment of this profile. You can choose to assign or not assign the profile based on the OS edition or version of a device.
For more information, see Applicability rules in Create a device profile in Microsoft Intune.
Select Next.
In Review + create, review your settings. When you select Create, your changes are saved, and the profile is assigned. The policy is also shown in the profiles list.
Support for third-party partners
The following partners provide supported methods or tools you can use to import PFX certificates to Intune.
DigiCert
If you use the DigiCert PKI Platform service, you can use the DigiCert Import Tool for Intune S/MIME Certificates to import PFX certificates to Intune. Use of this tool replaces the need to follow the instructions in the section Import PFX Certificates to Intune that's detailed earlier in this article.
To learn more about the DigiCert Import tool, including how to obtain the tool, see https://knowledge.digicert.com/tutorials/microsoft-intune.html in the DigiCert knowledge base.
Next steps
The profile is created, but it's not doing anything yet. Assign the new device profile.