Generate 2048 Bit Rsa Public Key And Private Key
Mar 03, 2020 openssl genpkey -algorithm RSA -out rsaprivate.pem -pkeyopt rsakeygenbits:2048 openssl rsa -in rsaprivate.pem -pubout -out rsapublic.pem. These commands create the following public/private key pair: rsaprivate.pem: The private key that must be securely stored on the device and used to sign the authentication JWT. Since OpenSSL is a collection of modules we specify genpkey to generate a private key. The -algorithm option specifies which algorithm we want to use to generate the key (RSA in this case), -out specifies the name of the output file, and -pkeyopt allows us to set the value for specific key options. In this case the length of the RSA key in bits.
- Crypto Key Generate Rsa 2048
- How To Generate Rsa Key
- Generate 2048 Bit Rsa Public Key And Private Key Encryption
- Generate 2048 Bit Rsa Public Key And Private Key For Example
- Generate 2048 Bit Rsa Public Key And Private Key West
Several tools exist to generate SSH public/private key pairs. The following sections show how to generate an SSH key pair on UNIX, UNIX-like and Windows platforms.
Generating an SSH Key Pair on UNIX and UNIX-Like Platforms Using the ssh-keygen Utility
UNIX and UNIX-like platforms (including Solaris and Linux) include the ssh-keygen utility to generate SSH key pairs.
- Navigate to your home directory:
- Run the ssh-keygen utility, providing as
filenameyour choice of file name for the private key:The ssh-keygen utility prompts you for a passphrase for the private key.
- Enter a passphrase for the private key, or press Enter to create a private key without a passphrase:
Note:
While a passphrase is not required, you should specify one as a security measure to protect the private key from unauthorized use. When you specify a passphrase, a user must enter the passphrase every time the private key is used.
The ssh-keygen utility prompts you to enter the passphrase again.
- Enter the passphrase again, or press Enter again to continue creating a private key without a passphrase:
- The ssh-keygen utility displays a message indicating that the private key has been saved as
filenameand the public key has been saved asfilename.pub. It also displays information about the key fingerprint and randomart image.
Generating an SSH Key Pair on Windows Using the PuTTYgen Program
The PuTTYgen program is part of PuTTY, an open source networking client for the Windows platform.
- Download and install PuTTY or PuTTYgen.
To download PuTTY or PuTTYgen, go to http://www.putty.org/ and click the You can download PuTTY here link.
- Run the PuTTYgen program.
- Set the Type of key to generate option to SSH-2 RSA.
- In the Number of bits in a generated key box, enter 2048.
- Click Generate to generate a public/private key pair.
As the key is being generated, move the mouse around the blank area as directed.
- (Optional) Enter a passphrase for the private key in the Key passphrase box and reenter it in the Confirm passphrase box.
Note:
While a passphrase is not required, you should specify one as a security measure to protect the private key from unauthorized use. When you specify a passphrase, a user must enter the passphrase every time the private key is used.
- Click Save private key to save the private key to a file. To adhere to file-naming conventions, you should give the private key file an extension of
.ppk(PuTTY private key).Note:
The.ppkfile extension indicates that the private key is in PuTTY's proprietary format. You must use a key of this format when using PuTTY as your SSH client. It cannot be used with other SSH client tools. Refer to the PuTTY documentation to convert a private key in this format to a different format. - Select all of the characters in the Public key for pasting into OpenSSH authorized_keys file box.
Make sure you select all the characters, not just the ones you can see in the narrow window. If a scroll bar is next to the characters, you aren't seeing all the characters.
- Right-click somewhere in the selected text and select Copy from the menu.
- Open a text editor and paste the characters, just as you copied them. Start at the first character in the text editor, and do not insert any line breaks.
- Save the text file in the same folder where you saved the private key, using the
.pubextension to indicate that the file contains a public key. - If you or others are going to use an SSH client that requires the OpenSSH format for private keys (such as the
sshutility on Linux), export the private key:- On the Conversions menu, choose Export OpenSSH key.
- Save the private key in OpenSSH format in the same folder where you saved the private key in
.ppkformat, using an extension such as.opensshto indicate the file's content.
All environments of Common Data Service use SQL Server Transparent Data Encryption (TDE) to perform real-time encryption of data when written to disk, also known as encryption at rest.
By default, Microsoft stores and manages the database encryption key for your environments so you don't have to. The manage keys feature in the Power Platform admin center gives administrators the ability to self-manage the database encryption key that is associated with the Common Data Service tenant.
Important
Self-managed database encryption keys are only available for customers who have more than 1000 Power Apps plan and/or Dynamics 365 plan licensed user seats and who have opted in to the feature. To opt in to this program, contact your account or sales representative.
Encryption key management is only applicable to Azure SQL environment databases. The following features and services use their own key to encrypt their data and can't be encrypted with the self-managed encryption key:
- Relevance Search
- Mobile Offline
- Activity Log (Office 365 portal)
- Exchange (Server-side sync)
Encryption key management cannot be applied to environments that have data stored in File and Image fields.
A majority of existing environments have file and log stored in non-Azure SQL databases. These environments cannot be opted in to self-managed encryption key. Only new environments (once you signed up for this program) can be enabled with self-managed encryption key.
Introduction to key management
With key management, administrators can provide their own encryption key or have an encryption key generated for them, which is used to protect the database for an environment.
The key management feature supports both PFX and BYOK encryption key files, such as those stored in a hardware security module (HSM). To use the upload encryption key option you need both the public and private encryption key.
The key management feature takes the complexity out of encryption key management by using Azure Key Vault to securely store encryption keys. Azure Key Vault helps safeguard cryptographic keys and secrets used by cloud applications and services. The key management feature doesn't require that you have an Azure Key Vault subscription and for most situations there is no need to access encryption keys used for Common Data Service within the vault.
The manage keys feature lets you perform the following tasks.
Enable the ability to self-manage database encryption keys that are associated with Common Data Service environments.
Generate new encryption keys or upload existing .PFX or .BYOK encryption key files.
Lock and unlock tenant environments.
Warning
While a tenant is locked, all environments within the tenant can't be accessed by anyone. More information: Lock the tenant.
Understand the potential risk when you manage your keys
As with any business critical application, personnel within your organization who have administrative-level access must be trusted. Before you use the key management feature, you should understand the risk when you manage your database encryption keys. It is conceivable that a malicious administrator (a person who is granted or has gained administrator-level access with intent to harm an organization's security or business processes) working within your organization might use the manage keys feature to create a key and use it to lock all environments in the tenant.
Consider the following sequence of events.
The malicious administrator signs in to the Power Platform admin center, goes to the Environments tab and selects Manage encryption key. The malicious administrator then creates a new key with a password and downloads the encryption key to their local drive, and activates the new key. Now all the environment databases are encrypted with the new key. Next, the malicious administrator locks the tenant with the newly downloaded key, and then takes or deletes the downloaded encryption key.
These actions will result in disabling all the environments within the tenant from online access and make all database backups un-restorable.
Important
To prevent the malicious administrator from interrupting the business operations by locking the database, the managed keys feature doesn't allow tenant environments to be locked for 72 hours after the encryption key has changed or activated. Additionally, anytime an encryption key is changed for a tenant, all administrators receive an email message alerting them of the key change. This provides up to 72 hours for other administrators to roll back any unauthorized key changes.
Key management requirements
Privileges required
To use the manage keys feature you need one of the following privileges:
Global admin membership.
Office 365 Service administrators group membership.
System administrator security role for the environment that you want to manage the encryption key.
Encryption key requirements
If you provide your own encryption key, your key must meet these requirements that are accepted by Azure Key Vault.
The encryption key file format must be PFX or BYOK.
2048-bit RSA or RSA-HSM key type.
PFX encryption key files must be password protected.
For more information about generating and transferring an HSM-protected key over the Internet see How to generate and transfer HSM-protected keys for Azure Key Vault.
Key management tasks
To simplify the key management tasks, the tasks are broken down into three areas:
Administrators can use the Power Platform admin center or the Microsoft.Xrm.OnlineManagementAPI PowerShell module cmdlets to perform the key management tasks described here.
Generate or upload the encryption key for a tenant
All encryption keys are stored in the Azure Key Vault, and there can only be one active key at any time. Since the active key is used to encrypt all the environments in the tenant, managing the encryption is operated at the tenant level. Once the key is activated, each individual environment can then be selected to use the key for encryption.
Use this procedure to set the manage key feature the first time for an environment or to change (or roll-over) an encryption key for an already self-managed tenant.
Warning
When you perform the steps described here for the first time you are opting in to self-managing your encryption keys. More information: Understand the potential risk when you manage your keys.
Sign in to the Power Platform admin center.
Select the Environments tab, and then select Manage encryption keys on the toolbar.
Select Confirm to acknowledge the manage key risk.
Select New key on the toolbar.
On the left pane, complete the details to generate or upload a key:
- Select a Region. This option is only shown if your tenant has multiple regions.
- Enter a Key name.
- Choose from the following options:
- To create a new key, select Generate new (.pfx). More information: Generate a new key (.pfx).
- To use your own generated key, select Upload (.pfx or .byok). More information: Upload a key (.pfx or .byok).
Select Next.
Email notification is sent to all administrators. More information: Encryption key change notification.
Generate a new key (.pfx)
- Enter a password, and then re-enter the password to confirm.
- Select Create, and then select the created file notification on your browser.
- The encryption key .PFX file is downloaded to your web browser's default download folder. Save the file in a secure location (we recommend that this key is backed up along with its password).
To perform this task using PowerShell, see Get-CRMGenerateProtectionkey and Set-CrmTenantProtectionKey.
Upload a key (.pfx or .byok)
- Select Upload the Key, select the .pfx or .byok1 file, and then select Open.
- Enter the password for the key, and then select Create.
1 For .byok encryption key files, make sure you use the subscription id as shown on the screen when you export the encryption key from your local HSM. More information: How to generate and transfer HSM-protected keys for Azure Key Vault.
To perform this task using PowerShell, see New-CRMImportProtectionKey and Set-CrmTenantProtectionKey.
Note
To reduce the number of steps for the administrator to manage the key process, the key is automatically activated when it is uploaded the first time. All subsequent key uploads require an additional step to activate the key.
Activate an encryption key for a tenant
Once an encryption key is generated or uploaded for the tenant, it can be activated.
- Sign in to the Power Platform admin center.
- Select the Environments tab, and then select Manage encryption keys on the toolbar.
- Select Confirm to acknowledge the manage key risk.
- Select a key that has an Available state and then select Activate key on the toolbar.
- Select Confirm to acknowledge the key change and that all administrators will be notified.More information: Encryption key change notification
When you activate a key for the tenant, it takes a while for the key management service to activate the key. The status of the Key state displays the key as Installing when the new or uploaded key is activated.Once the key is activated, the following occurs:
- All encrypted environments automatically get encrypted with the active key (there is no downtime with this action).
- When activated, the encryption key will be applied to all environments that are changed from Microsoft-provided to self-managed encryption key.
Crypto Key Generate Rsa 2048
To perform this task using PowerShell, see Set-CrmProtectWithTenantKey.
Website Auto Traffic Generator Ultimate Bring your website at the top of Search Engine Results. Demo Download. Top Features. List of key features in Website Auto Traffic Ultimate. Surfing Mode. New generation traffic feature! Traffic would be exactly as users browsing through multiple pages of your website.  Website Auto Traffic Generator Ultimate 7.3 + Crack Serial Administrating a website is often a difficult task since your content's popularity is highly dependent on traffic and generating it quickly and in large amounts can be challenging, if not impossible. Jun 01, 2019 Website Auto Traffic Generator Ultimate 7.3 With Crack by SadeemPC June 1, 2019 Website Auto Traffic Generator Crack is a simple tool that can perform search engine optimization(SEO) by generating any number of page views for your web sites.
Website Auto Traffic Generator Ultimate 7.3 + Crack Serial Administrating a website is often a difficult task since your content's popularity is highly dependent on traffic and generating it quickly and in large amounts can be challenging, if not impossible. Jun 01, 2019 Website Auto Traffic Generator Ultimate 7.3 With Crack by SadeemPC June 1, 2019 Website Auto Traffic Generator Crack is a simple tool that can perform search engine optimization(SEO) by generating any number of page views for your web sites.
Important
To streamline the key management process so that all environments are managed by the same key, the active key can't be updated when there are locked environments. All locked environments must be unlocked before a new key can be activated. If there are locked environments that don't need to be unlocked, they must be deleted.
Note
After an encryption key is activated, you can't activate another key for 24 hours.
Manage encryption for an environment
By default, each environment is encrypted with the Microsoft-provided encryption key. Once an encryption key is activated for the tenant, administrators can elect to change the default encryption to use the activated encryption key. To use the activated key, follow these steps.
Apply encryption key to an environment
- Sign in to the Power Platform admin center.
- Select the Environments tab.
- Open a Microsoft-provided encrypted environment.
- Select See all.
- In the Environment Encryption section, select Manage.
- Select Confirm to acknowledge the manage key risk.
- Select Apply this key to accept changing the encryption to use the activated key.
- Select Confirm to acknowledge that you are managing the key directly and that there is downtime for this action.
Return a managed encryption key back to Microsoft-provided encryption key
How To Generate Rsa Key
Returning to the Microsoft-provided encryption key configures the environment back to the default behavior where Microsoft manages the encryption key for you.
- Sign in to the Power Platform admin center.
- Select the Environments tab, and then select an environment that is encrypted with a self-managed key.
- Select See all.
- In the Environment Encryption section, select Manage, and then select Confirm.
- Under Return to standard encryption management, select Return .
- For production environments, confirm the environment by entering the environment's name.
- Select Confirm to return to standard encryption key management.
To perform this task using PowerShell, see Set-CrmProtectWithMicrosoftKey.
Lock the tenant
Since there is only one active key per tenant, locking the encryption for the tenant disables all the environments that are in the tenant. All locked environments remain inaccessible to everyone, including Microsoft, until a Power Platform service admin in your organization unlocks it by using the key that was used to lock it.
Caution
You should never lock the tenant environments as part of your normal business process. When you lock a Common Data Service tenant, all the environments will be taken completely offline and they can't be accessed by anyone, including Microsoft. Additionally, services such as synchronization and maintenance are all stopped. If you decide to leave the service, locking the tenant can ensure that your online data is never accessed again by anyone.
Note the following about tenant environments locking:
- Locked environments can't be restored from backup.
- Locked environments are deleted if not unlocked after 28 days.
- You can't lock environments for 72 hours after an encryption key change.
- Locking a tenant locks all active environments within the tenant.
Important

- You must wait at least one hour after you lock active environments before you can unlock them.
- Once the lock process begins, all encryption keys with either an Active or Available state are deleted. The lock process can take up to an hour and during this time unlocking locked environments is not allowed.
- Sign into the Power Platform admin center.
- Select the Environments tab and then on the command bar select Manage encryption keys.
- Select the Active key and then select Lock active environments.
- On the right pane select Upload active key, browse to and select the key, enter the password, and then select Lock.
- When prompted, enter the text that is displayed on your screen to confirm that you want to lock all environments in the region, and then select Confirm.
To lock a tenant using the PowerShell cmdlet, see Set-CrmLockTenantProtectedInstances.
Unlock locked environments
To unlock environments you must first upload and then activate the tenant encryption key with the same key that was used to lock the tenant. Please note that locked environments do not get unlocked automatically once the key has been activated. Each locked environment has to be unlocked individually.
Important
- You must wait at least one hour after you lock active environments before you can unlock them.
- The unlock process can take up to an hour. Once the key is unlocked, you can use the key to Manage encryption for an environment.
- You can't generate a new or upload an existing key until all locked environments are unlocked.
Unlock encryption key
- Sign into the Power Platform admin center.
- Select the Environments tab and then select Manage encryption keys.
- Select the key that has a Locked state, and then on the command bar select Unlock key.
- Select Upload locked key, browse to and select the key that was used to lock the tenant, enter the password, and then select Unlock.The key goes into an Installing state. You must wait until the key is in an Active state before you can unlock locked environments.
- To unlock an environment, see the next section.
Unlock environments
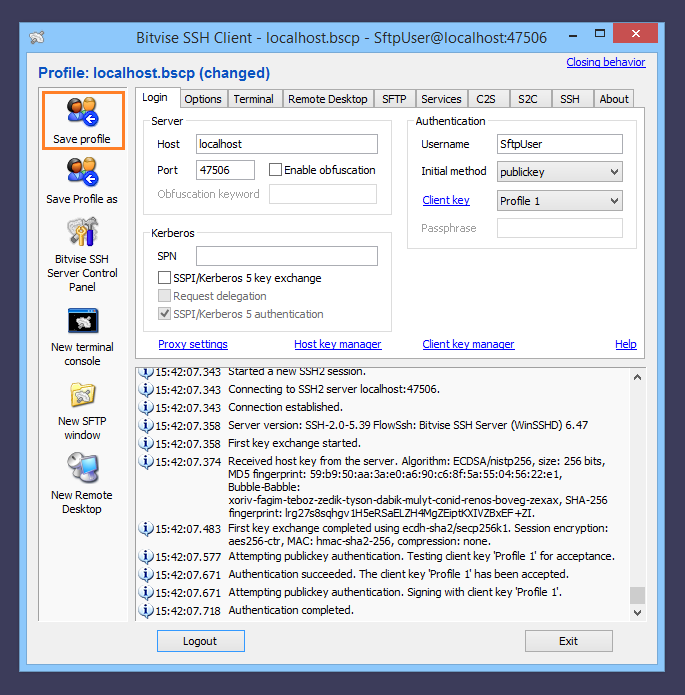
Select the Environments tab, and then select the locked environment name.
Tip
Don't select the row. Select the environment name.
In the Details section, select See all to display the Details pane on the right.
In the Environment encryption section on the Details pane select Manage.
On the Environment encryption page select Unlock.
Select Confirm to confirm that you want to unlock the environment.
Repeat the previous steps to unlock additional environments.
Generate 2048 Bit Rsa Public Key And Private Key Encryption
To unlock an environment using the PowerShell cmdlet, see Set-CrmUnlockTenantProtectedInstance.
Environment database operations
A customer tenant can have environments that are encrypted using the Microsoft managed key and environments that are encrypted with the customer managed key. To maintain data integrity and data protection, the following controls are available when managing environment database operations.
Generate 2048 Bit Rsa Public Key And Private Key For Example
RestoreThe environment to overwrite (the restored to environment) is restricted to the same environment that the backup was taken from or to another environment that is encrypted with the same customer managed key.
CopyThe environment to overwrite (the copied to environment) is restricted to another environment that is encrypted with the same customer managed key.
Note
If a Support Investigation environment was created to resolve support issue in a customer managed environment, the encryption key for the Support Investigation environment must be changed to customer managed key before the Copy environment operation can be performed.
ResetThe environment's encrypted data will be deleted including backups. After the environment is reset, the environment encryption will revert back to the Microsoft managed key.
Encryption key change notification
Important
When an encryption key is activated or changed, all administrators receive an email message alerting them of the change. This provides a means to allow other administrators to verify and confirm that the key was updated by an authorized administrator. Since it takes time to activate the key and to encrypt all the environments, and to send out the email notification, an encryption key can only be updated once every 24 hours.
See also
Generate 2048 Bit Rsa Public Key And Private Key West
Microsoft.Xrm.OnlineManagementAPI PowerShell reference
SQL Server: Transparent Data Encryption (TDE)